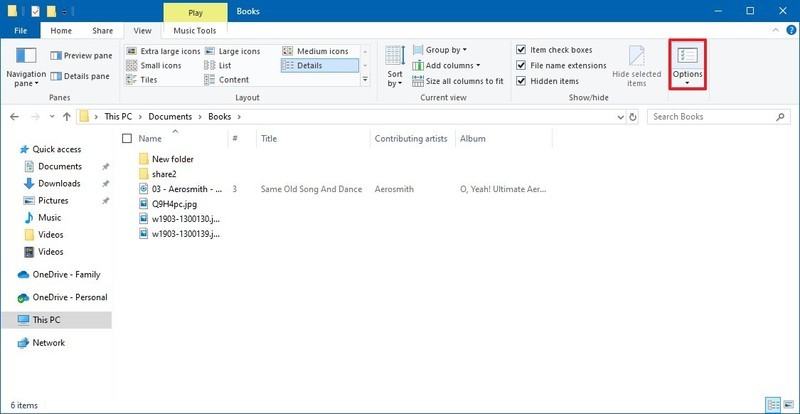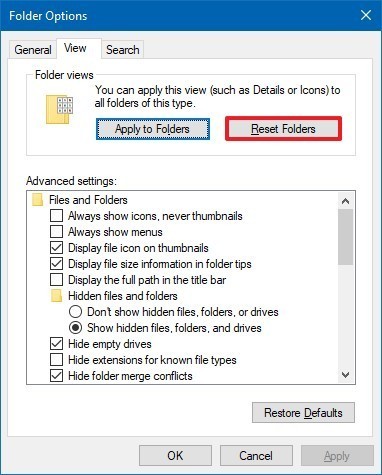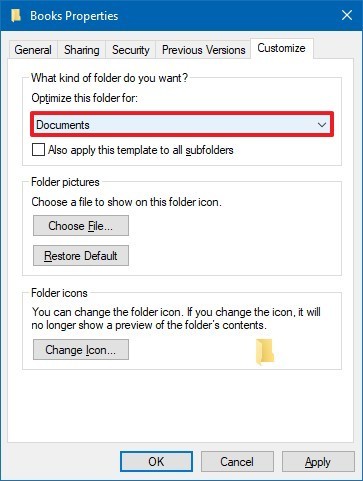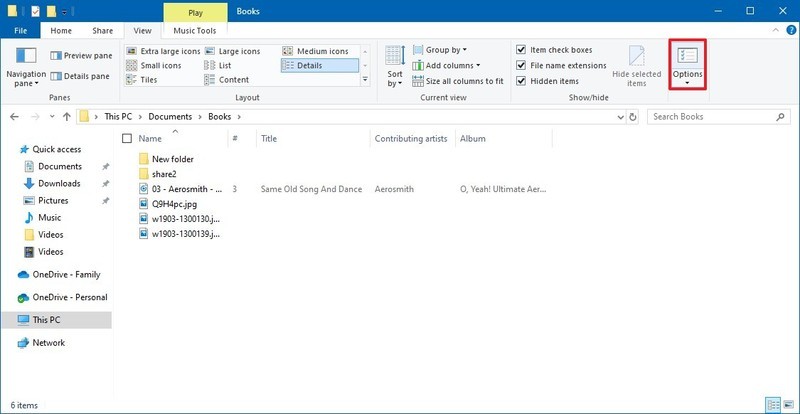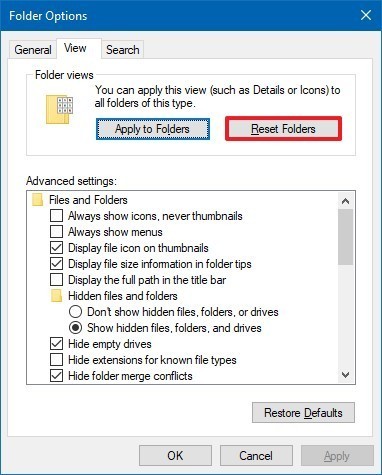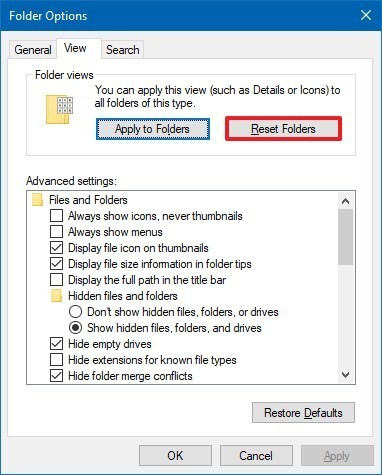How to Reset File Explorer’s Folder View on Windows 10
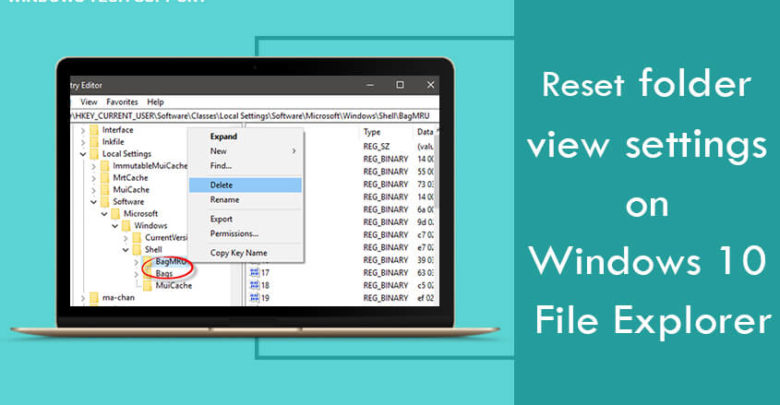
if you are using window 10 and have no idea about Reset File Explorer’s Folder View on Windows 10,so follow these simple steps for Reset File Explorer’s Folder View on Windows 10.Reset File Explorer’s Folder View on Windows 10 One of the best features of Windows 10 is the appearance and personalization settings but sometimes this much of customization can lead up to some annoying changes.
On Windows 10, File Explorer incorporates five different templates to customize the view of folders, including “General items” (default for each new folder), “Archives,” “Pictures,” “Music,” and “Recordings.” Each template gives a one of a kind design symbols just as explicit arranging and gathering relying upon the folder’s content type.
For example, the “Photos” template view offer uses the design with large icons, while the “Music” view applies the subtleties format that offers a rundown view arranging with the track number, title, craftsman, and extra data.
Despite the fact that using any of the accessible templates for a specific folder, you can further customize the experience using the “View” tab. On the off chance that you made a ton of changes in File Explorer, you can generally reset the view to its original settings for one or every one of the folders using a similar format with the “Folders options” settings.
In this Windows 10 guide, we’ll walk you through the simple steps to Reset File Explorer’s Folder View on Windows 10
How to Reset File Explorer’s Folder View on Windows 10
Reset File Explorer’s one Folder View on Windows 10
Reset File Explorer’s for all folders View on Windows 10
How to Reset File Explorer’s one Folder View on Windows 10
To restore the original settings for a particular folder in File Explorer, use these steps:
- Open File Explorer.
- Click on the View tab.
- Click on the Options button.

- Click on the View tab.
- Click the Reset Folders button.

- Click the Yes button.
- Click the OK button.
Once you complete the steps, the folder will reset to the default template settings.
Changing folder view template
If you’re using the wrong folder view template, use these steps to switch templates:
- Open File Explorer.
- Browse to the location of the folder that you want to customize.
- Right-click the folder, and select the Properties option.
- Click the Customize tab.
- Use the Optimize this folder for drop-down menu and select the correct folder view template. Options include:
- General items.
- Documents.
- Pictures.
- Music.
- Videos.

- (Optional) Check the Also apply this template to all subfolders option.
- Click the Apply button.
- Click the OK button.
After you complete the steps, the view will be optimized for the content type that you specified.
How to Reset File Explorer’s for all folders View on Windows 10
To restore the default folder view settings for every folder using the same view template, use these steps:
- Open File Explorer.
- Click on the View tab.
- Click on the Options button.

- Click on the View tab.
- Click the Reset Folders button.

- Click the Yes button.
- Click the Apply to Folders button.

- Click the Yes button.
- Click the OK button.
Once you complete the steps, all the folders using the same view template (for example, Documents view template) will reset to its default values.