
Have you noticed USB port stop working after you remove or insert a USB device, Or USB devices not working after Windows 10 version 1903 update? In such Situation, you won’t be able to use your USB devices external keyboard, USB mouse, printer, or pen driver. Well, there are chances USB ports malfunctioned, But not all Since every computer have multiple USB ports. So that means the problem is either related to the drivers or the USB device itself. Here we have simple workaround to fix USB port not working in windows 10 laptops and desktop computers.
Laptop USB Port Not Working
Sometimes a simple restart could fix most of the problem with your Windows PC. If this is the first time you notice USB devices not working for you restart windows and check.
If you are a laptop user, Disconnect the power adapter, Remove the battery from your laptop. Now hold the power button for 15-20 seconds and then again insert the battery and connect the power supply. Power on the laptop and check if USB ports working properly.
Disconnect the problematic devices and reconnect it, or connect to a different port on your PC or laptop.
Also its recommended, connect the USB device with a different computer to check and make sure the device itself not fault.
Check Device Manager detected the USB device
- Press Windows + R, type devices.msc and click ok,
- This will open Windows device manager and display all installed driver list,
- Click Action, and then click Scan for hardware changes.
– Advertisement –
After your computer scans for hardware changes, it might recognize the USB device that is connected to the USB port so that you can use the device.
Disable and re-enable the USB controller
Also, disable and re-enable all the USB controllers from Device Manager, that lets the controllers recover the USB port from its unresponsive condition.
- Again open device manager using devmgmt.msc,
- Expand Universal Serial Bus controllers.
- Right-click the first USB controller under Universal Serial Bus controllers, and then click Uninstall to remove it.
- Do the same with each USB controller that is listed under Universal Serial Bus controllers.
- Restart the computer. After the computer starts, Windows will automatically scan for hardware changes and reinstall all the USB controllers that you uninstalled.
- Check the USB device to see whether it is working.
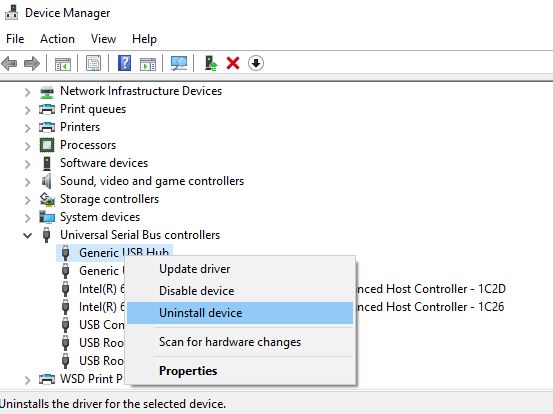
Checking the Power Management Settings
- On your keyboard, press Windows Key+X, select device manager,
- Look for Universal Serial Bus Controllers, then expand its contents.
- On the list, double-click the first USB Root Hub device and Go to the Power Management tab.
- Deselect the ‘Allow the computer to turn off this device to save power’ option.
- Click OK to save the changes.
- If there are multiple USB Root Hub devices under the Universal Serial Bus Controllers list, you have to repeat steps for every device.
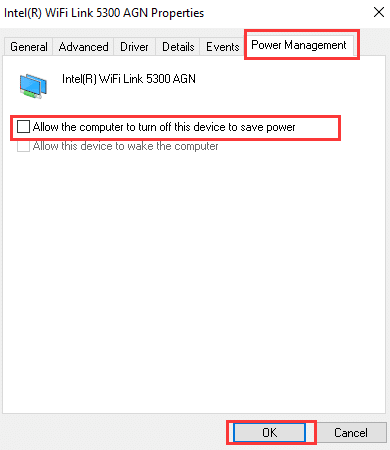
Turn off Fast Boot
For a lot of users, the problem gets solved after turning off the fast boot option on your Windows. This is mainly because of the fast boot, well, boots your system very fast which doesn’t give your devices enough time to install properly.
- Press Windows + R, type powercfg.cpl and click ok
- Select Choose what the power buttons do
- select Change settings that are currently unavailable
- Uncheck the box that says Turn on fast startup (recommended).
- Click Save Settings
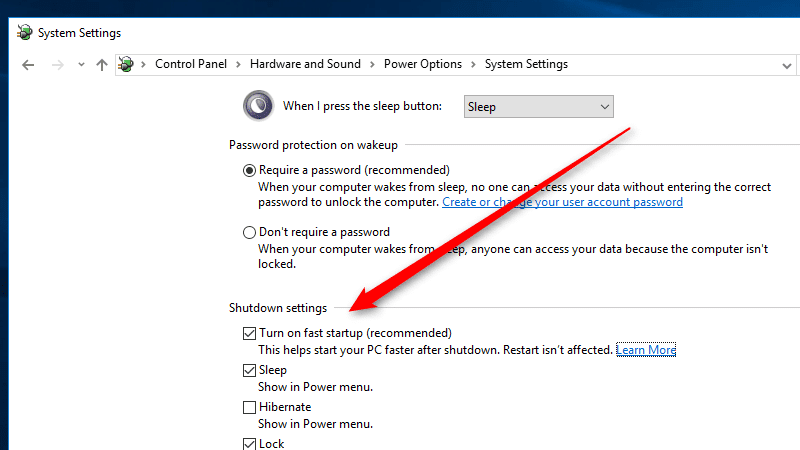
Updating the USB Device Drivers
It is possible that you have outdated, missing, or damaged drivers on your computer. So, if you’ve tried the previous solutions but the problem persists, we suggest updating your drivers.
- Open device manager using devmgmt.msc,
- Expand “Universal SerialBUS controllers”
- Find if any device listed there with a yellow exclamation mark.
- Right-click on it and select “Update Driver Software…”
- Choose “Search automatically for updated driver software”.
- If there is no new update, right-click and select Uninstall > OK.
- Go to the Action tab in the Device Manager window
- Select Scan for hardware changes, the USB port will appear.
Now reconnect your portable devices to your PC and there your USB or SD card etc devices will show up on your PC now.
If you’ve tried the solutions above and you are still unable to fix the issue, then it is likely that your USB ports are already damaged. In this case, you need to bring your computer to an expert technician and ask them to check.




