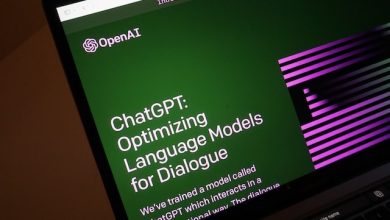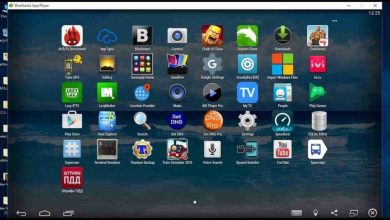VPN blocks Internet on windows 10? Here 7 solutions to apply
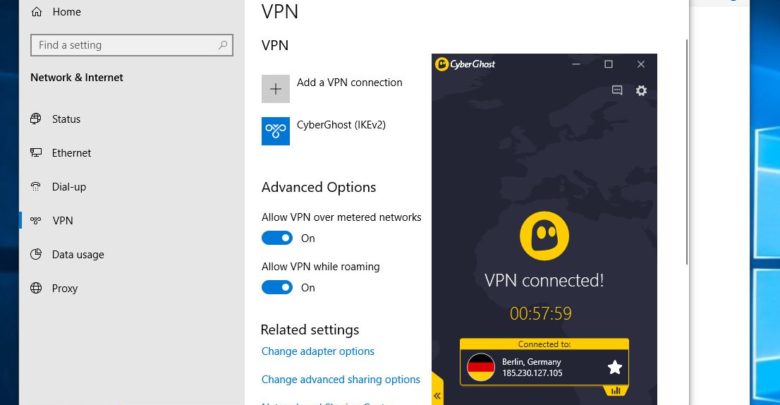
A number of people spend money on a reliable virtual private network (VPN) connection to secure their online activity. If you are serious about your personal privacy, then you would understand the importance of this service. Using a VPN not only secure your online privacy but also bypass regional restrictions to unblock Geo-restricted websites and more. We can say using a VPN is a good way to easily compress the private information. You can read the advantages of using a VPN from here.
But sometimes things may not work as you would like, you might have trouble connecting to the internet after using the VPN of your choice. Such as users report cannot access the internet when connected to VPN on Windows 10, Or Laptop WiFi disconnects frequently.
Recently installed the free version Cyberghost VPN and used it a few times (worked fine). But after disconnect from VPN, open Google Chrome and try to go on a website it gives error unable to connect to the internet.
If you are also struggling from similar problems here how to Restore your Windows internet connection after VPN has been disconnected.
VPN connected but no internet access windows 10
- First of all check and make sure you have a working internet connection and the problem causing only after VPN connected.
- Temporarily Disable antivirus software, if installed.
- Also, check and make sure Data and Time settings are correct on your PC.
- Press Windows + R, type ipconfig /flushdns and ok, now check if internet working as expected.
Connect to Different Server
Select a different VPN server location and connect to it. Check if you are able to access the internet. If the answer is yes then there may be a temporary issue with the server location you originally selected.
– Advertisement –
Change your VPN protocol
VPNs use different protocols to connect to serves that include UDP (User Datagram Protocol), TCP (Transmission Control Protocol), and L2TP (Layer 2 Tunneling Protocol). By default, most of them are use UDP that may sometimes blocked depending on the network you are connected to. Go into your VPN software’s settings and change to the most suitable protocol.
Change network configuration
- Press Windows + R, type ncpa.cpl and click OK
- This will open Network connections window,
- Find your usual connection, either LAN or Wireless network connection.
- Right click the connection and select Properties
- Double click Internet Protocol Version 4 (IPv4)
- Select radio button Obtain an IP address automatically and also select to Obtain DNS server address automatically.
- Click ok and Close the windows,
- Now check if the problem has been resolved.
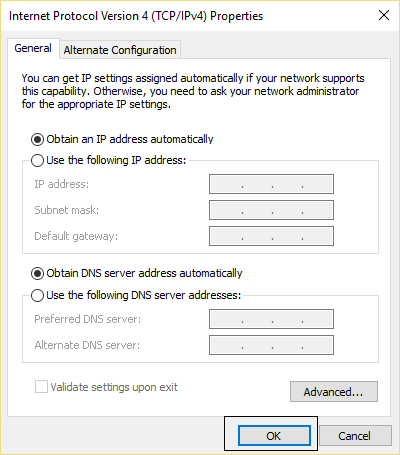
Note: for some users using google DNS help to fix the problem.
Simply select the radio button use the following DNS server address then change
- Preferred DNS server 8.8.8.8
- Alternate DNS server 8.8.4.4
Checkmark on validate settings upon exit and click ok, now check if this helps.
Prevent Use default gateway on remote network
- open Network connections window using ncpa.cpl,
- Right click VPN Connection and click Properties.
- Switch to Networking tab.
- Highlight Internet Protocol Version 4 (TCP/IPv4) and click Properties.
- Click Advanced tab and uncheck Use default gateway on remote network.
- Click OK to check the issue.
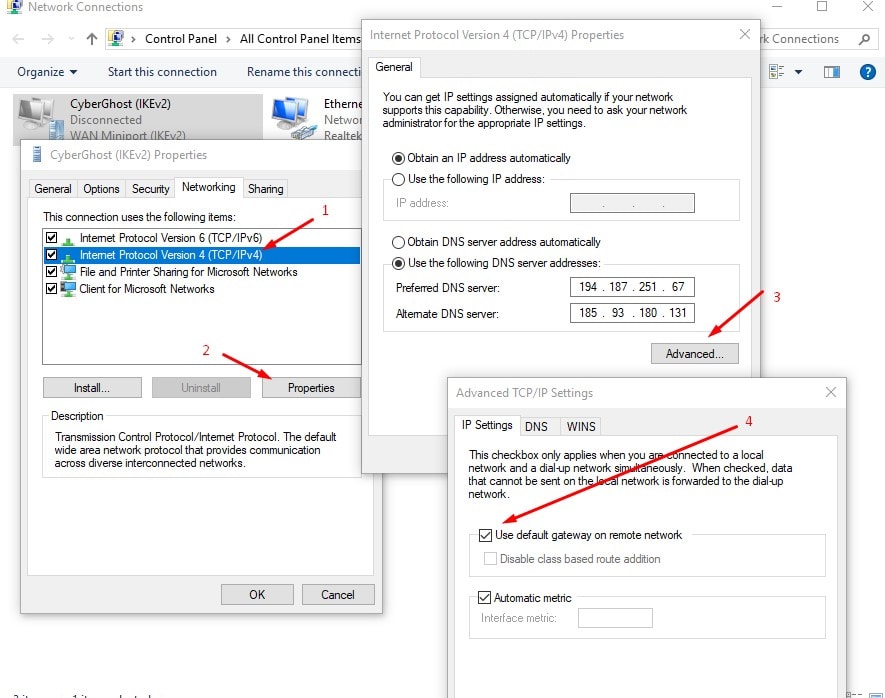
Check proxy server settings
A proxy server is an intermediate server that acts as a gateway between the local network of your computer and another server on a large scale network such as the internet. You should set your browser to automatically detect proxies or to not use proxies at all to avoid problems connecting to the internet.
- Open control panel,
- Search for and select Internet options,
- Move to connections tab then click on LAN settings,
- Here uncheck Usa proxy server for your LAN.
- And make sure Automatically detect settings option is check marked
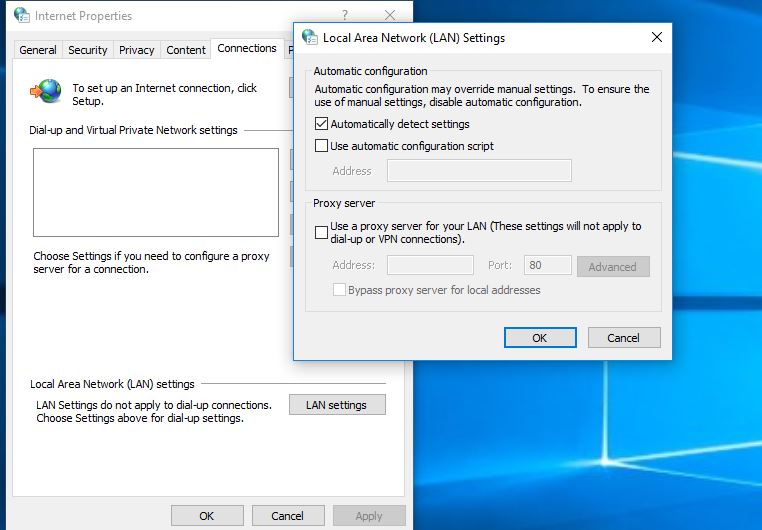
Install the latest Windows updates
Microsoft regularly rolls out updates that can fix bugs and errors, including the ones related to the VPN issues. With the latest patch software installed to your computer, you can resolve the VPN connection problems you might have.
- Press Windows + I to open the Settings app,
- Click Update and Security, then windows update
- Now Select Check for Updates. T
- his should allow you to check if there are pending updates you have to install.
- Allow your Windows system to install available updates.
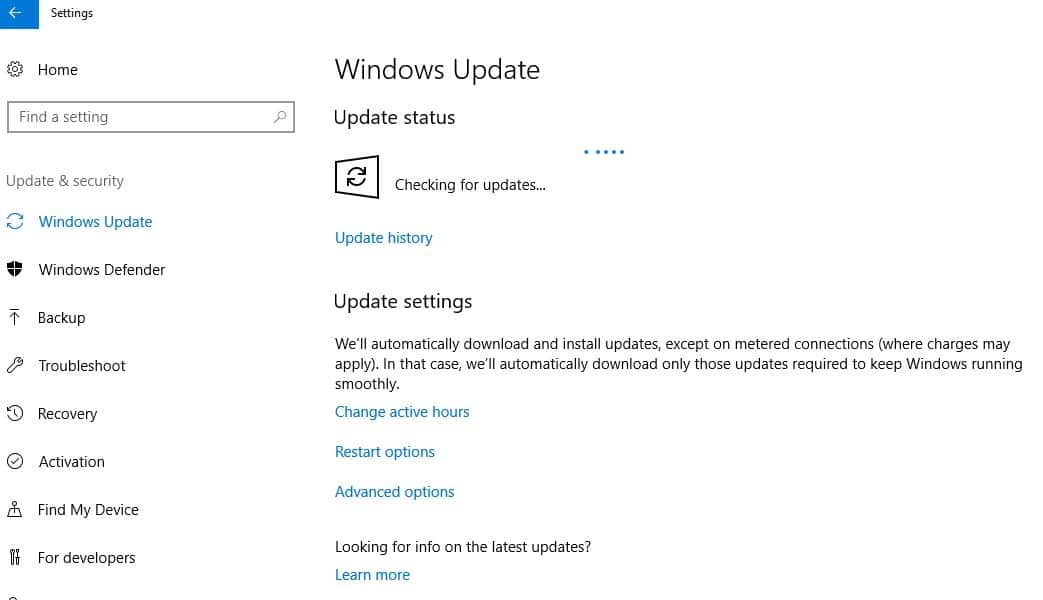
Install the latest version of your VPN
Again check and make sure you have Latest VPN Software Version installed on your system. If at all possible, allow automatic updates to your VPN software. Otherwise, reinstall VPN client software probably a good fix.
- Simply open control panel then programs and features,
- here look for your installed VPN client right click and select uninstall.
- Restart Windows to completely uninstall from your PC.
- Again download and install the latest version of VPN from service provider official site
- Check if this helps.
Also, we recommend switch to a premium VPN like Cyberghost VPN that offers various feature include
- Unlimited access to 4,500+ servers in 60+ countries
- Apps for Windows, Mac, iOS, Android, Amazon Fire Stick, Linux & more
- Simultaneous connections for up to 7 devices with one subscription
- Friendly support 24/7 in 4 languages via live chat or email
- 45-days money back guarantee
- Easy to set up
- High speed streaming for Netflix apps
- Secure access to global content
- Excellent user interface
- Doesn’t keep logs
- Located outside of the Five Eyes
- Unlimited Data – great for torrenting and streaming
- Extra layer of protection when connected to public wifi
- Includes safety features that block malicious websites, ads, and tracking
- We unblock over 35 streaming services from all over the world:https://www.cyberghostvpn.com/en_US/unblock-streaming
- Torrent safely
Get CyberGhost exclusive offer $2.75 per month
you can also check some alternatives NordVPN or ExpressVPN well.
Also read:
– Advertisement –