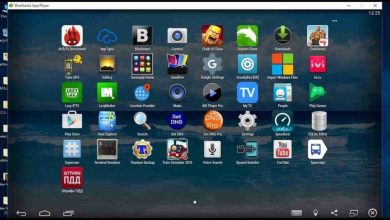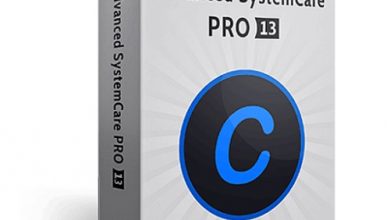Windows 10 cumulative update (KB4511553) fails to install version 1809
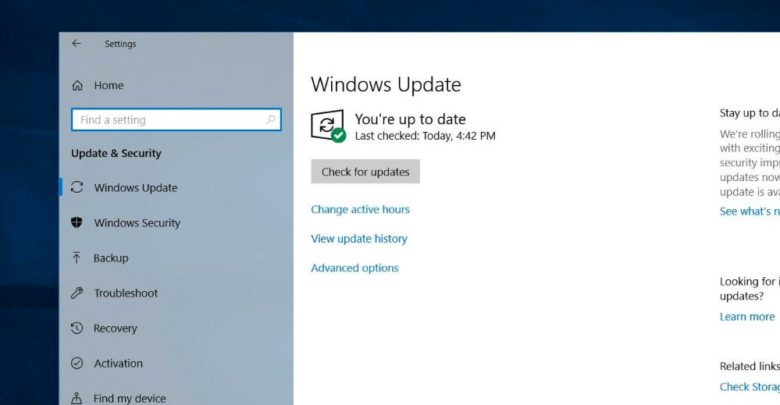
Microsoft has released new cumulative update KB4511553 for Windows 10 1809 aka October 2019 Update. As Windows updates are set to download and install automatically, KB4511553 Update download and install on your device automatically. But several users report 2019-08 Cumulative update for windows 10 version 1809 for x64 based system (KB4511553) failed to install with different errors 0x800f0922, 0x8000ffff, 0x800f0826 and more. Also, several users mentioned on Microsoft forum KB4489899 update downloaded but stuck while installing these updates.
Cumulative Update failed to install windows 10 1809
Windows Users in Microsoft community forum said that the (KB4511553) fails to install. It is worth noting that only a small number of users are experiencing such issues and Microsoft hasn’t yet acknowledged the installation problems.
How to fix Windows 10 update installation Problems
If Windows 10 update KB4511553 stuck during download at 0% or 99% or completely failed to install, it might be that something went wrong with the file itself. May the update database gets corrupted, Internet connection interrupted during downloading update files from Microsoft server, Any security software blocking updates to get installed on your system etc. But corrupted windows update cache is the most common and Clearing the folder where all of the update files are stored will force Windows Update to download fresh files. Before go ahead first check
- You have Good Stable Internet connection To Download the Update files from Microsoft Server.
- Open windows services (Press Windows + R, type services.msc and ok), Check Windows update service and its related services (BITS, Superfetch) are on running state.
- Completely uninstall the antivirus program or any other security program from your system.
- Make sure your Regional and language settings are correct. You Can Check And Correct them From Settings -> Time & Language -> Select Region & Language from options on left. Here Verify your Country/Region is correct from the drop-down list.
- Sometimes corrupted Windows system files also cause different errors and make PC unstable. We recommend open Command prompt as administrator and run sfc /scannow command. That scan and restore missing corrupted system files, Afer complete 100% scanning process restart windows now check for updates.
Perform a clean boot
Clean booting your computer may also help. If any third party software causing confliction to download & install windows updates. Here’s how to do this:
- Go to the search box > type msconfig
- Select System Configuration > go to Services tab
- Select Hide all Microsoft services > Disable all
– Advertisement –
Go to Startup tab > Open Task Manager > Disable all the unnecessary services running there. Restart your computer and check for updates, hope this time windows updates download and install without any error.
Run Windows Update troubleshooter
Windows has built-in Update Troubleshooter that specially designed to identify if any problems exist which prevent your computer from downloading and installing Windows Updates. If found any the troubleshooter tries to automatically resolve them for you. To Run the Windows Update Troubleshooter,
- Press Windows + I To open Settings,
- Click on Update & Security,
- Select Troubleshoot,
- on the middle panel look for Windows update and click on it (As shown image below).
- Nor Run the Troubleshooter to check and fix if any problem prevents windows update to download and install.
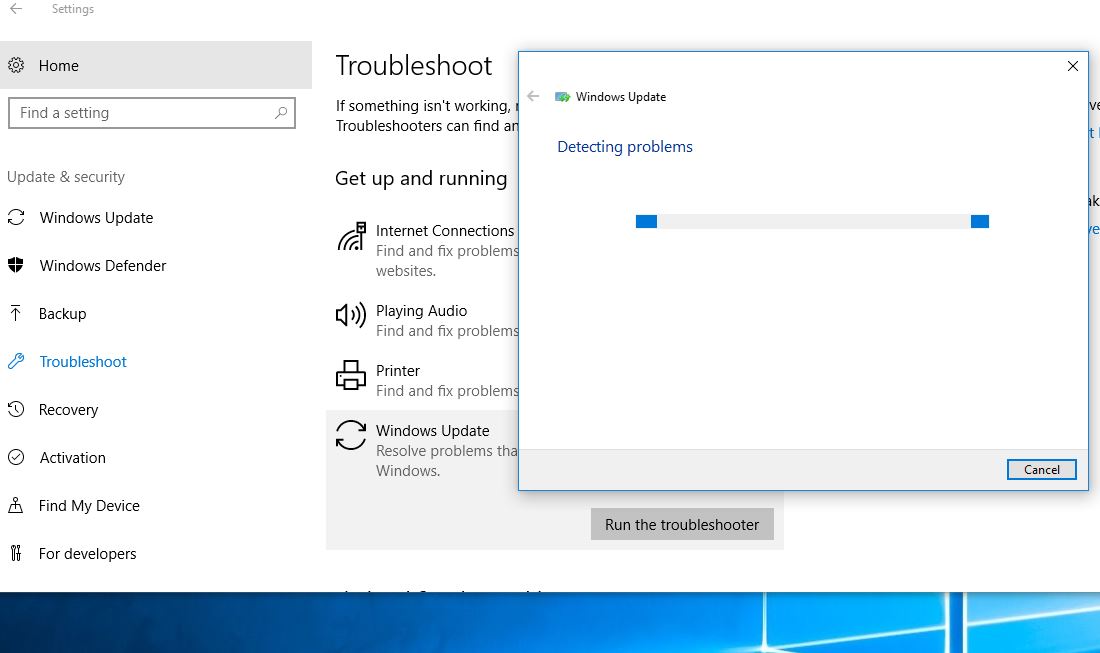
Running the troubleshooter should hopefully clear up the problems causing Windows Update to get stuck. Wait until complete the Troubleshooting process, after that restart windows to get a fresh start. Now Check for updates from settings -> Update & security -> windows update and check for updates. Let us know this helps?
Clear Windows Update Files
Still, need help lets manually clear the windows update cache to refresh the update storage folder and download fresh update files from Microsoft server.
- To do this Type services.msc on start menu search and hit the enter key.
- look for windows update service, right click on it and select stop.
- Do the same with its related service BITS ( Background Intelligent Transfer Service )
- Now Go to the following location.
C:WindowsSoftwareDistributionDownload
- Delete everything in the folder, but do not delete the folder itself.
- To do so, press CTRL + A to select everything and then press Delete to remove the files.
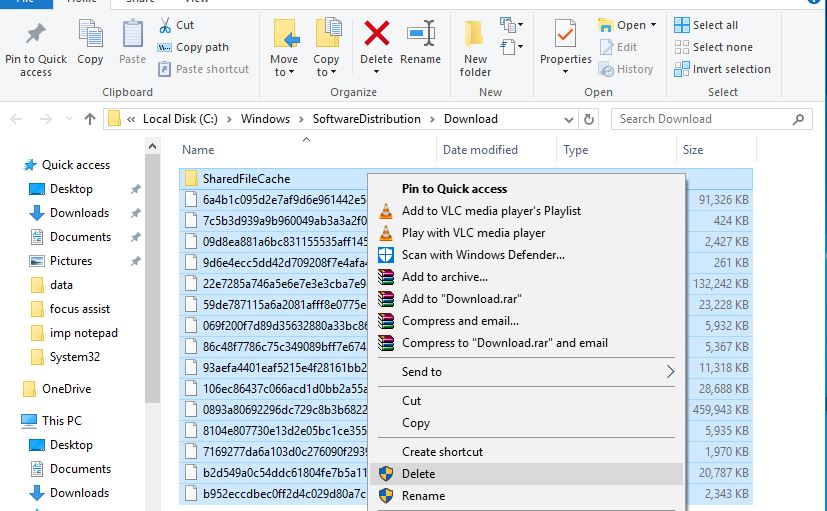
Again open windows services and restart the services ( windows update, BITS ) which you previously stopped. You can do this by right click on the service name and select Start. That’s all, Now check for windows updates from
- Open the Start Menu.
- Type Windows Updates and select the result.
- Select “check for updates” on the page that opens to run the check.
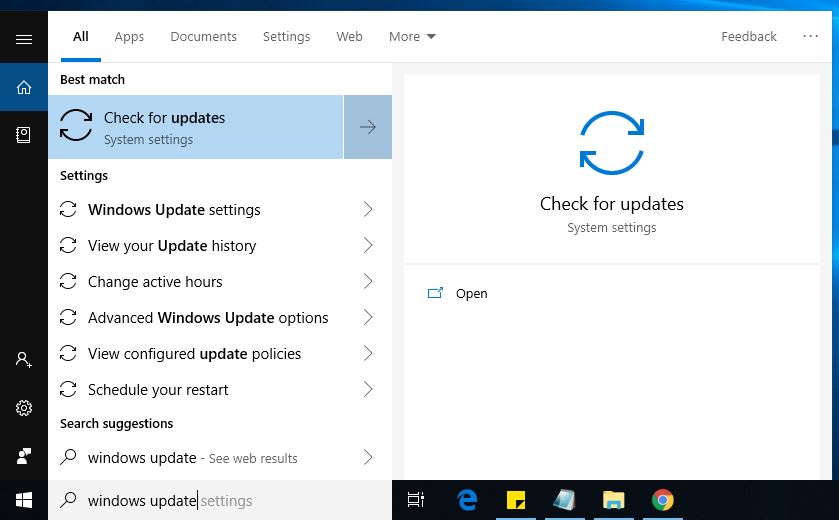
Install Windows Update manually
This is another way to install windows updates without any error or Stuck downloading. And no need to run the Windows update troubleshooter or Clear update cache. You can resolve the problem manually by installing the latest Windows 10 updates.
- Visit the Windows 10 update history webpage where you can notice the logs of all the previous Windows updates that have been released.
- For the most recently released update, note down the KB number.
- Now use Windows Update Catalog Website to search for the update specified by the KB number you noted down. Download the update depending on if your machine is 32-bit = x86 or 64-bit=x64.
- As of 15 Aug, 2019 – KB4512508 (OS Build 18362.295) is the latest patch update for Windows 10 version 1903 and KB4511553 (OS Build 17763.678) is the latest patch update for Windows 10 1809
- Open the downloaded file in order to install the update.
That’s all after installing the updates simply restart the computer to apply the changes. Also If you are getting Windows Update stuck while upgrade process simply use official media creation tool to upgrade windows 10 version 1903 without any error or problem.